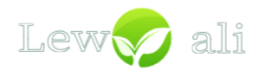最近,越来越多的开发者开始使用 Cursor 进行代码编写和小型产品开发。如果你也希望将自己的工具或产品发布到互联网上,吸引更多用户使用,那么本文将为你提供一个简明高效的部署方案,让你无需花费大量时间在复杂的配置上。
为什么选择 Sealos Devbox?
传统部署的痛点
- 环境配置复杂:需要安装 Python、设置编译环境参数等。
- 服务器管理繁琐:云服务器的采购、配置、代码部署等步骤耗时耗力。
- 证书配置麻烦:HTTPS 证书的设置过程令人生畏。
虽然网上有很多相关教程,但对于非技术人员来说,理解并实现这些步骤并不容易。今天,我将向你介绍 Sealos Devbox,它可以让你在短短 3 分钟内轻松部署项目,无需记忆命令、配置环境或操作服务器。
安装与准备
安装前准备
- 确保能够访问境外网络。
- 本地安装 Cursor,具体安装步骤可参考相关文档。
注册并登录 Sealos
- 访问 Sealos 并完成注册登录。
- 进入首页,点击 Devbox。

创建项目
Sealos Devbox 支持多种编程语言和框架,包括 Python、Go、Java、Node.js、PHP 和 Rust 等。以下以 Python 项目为例进行演示。
- 创建项目后,选择 Cursor 作为开发工具。
- 点击 Open Cursor,自动打开本地 Cursor 编程工具。
- 点击 Install Extension and Open URI,安装推荐的插件。

- 等待插件安装完成,出现 Disable 或 Uninstall 按钮即表示安装成功。
项目开发与调试
初始化代码结构
在绑定 Devbox 项目的 Cursor 界面中,你可以看到初始化的代码结构。
- 右键点击空白处,选择 Open in Integrated Terminal,打开控制台。
- 输入命令
python3 hello.py,若未出现报错,则项目启动成功。

- 打开本地浏览器,访问
http://localhost:8080,查看运行效果。
修改与更新代码
- 修改代码后,保存文件。
- 在控制台中按 Ctrl + C 关闭应用,重新输入
python3 hello.py启动项目。 - 无论是本地还是线上环境,代码都会立即更新,无需额外操作。
真实案例:创建 AI 聊天页面
准备工作
- 获取智谱 API 接入代码:参考 智谱 API 文档。
- 申请智谱 API Key。
- 安装智谱 SDK。
启动文件配置
在 Devbox 绑定项目的启动文件 entrypoint.sh 中,添加智谱 SDK 的安装命令:
bash
!/bin/bash
python3 -m venv venv # 创建虚拟环境
source venv/bin/activate # 激活虚拟环境
pip install –upgrade zhipuai -i https://mirrors.aliyun.com/pypi/simple/
python3 hello.py
生成 AI 聊天页面
- 在 Composer 中输入提示词,生成 AI 聊天页面。
- 配置 API Key 并选择合适的模型版本(如
glm-4-flash)。 - 在控制台输入
./entrypoint.sh启动项目,查看网页效果。
优化与部署
- 修复 Bug 并优化页面显示效果。
- 在 Devbox 项目详情中点击 发布版本,填写版本号和描述信息。
- 选择合适的硬件配置并部署应用。

总结
通过 Cursor 和 Sealos Devbox 的组合,开发与部署项目变得前所未有的简单。你无需成为技术全能手,也无需被复杂的技术细节困扰。无论是技术验证还是快速实现创意,这套工具都能为你提供高效的解决方案。
如果你想尝试开发自己的项目,不妨按照本文的方法开始,轻松将创意变为现实,让更多人使用你的作品。