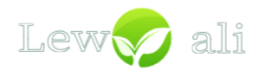一、获取与安装流程
获取安装包
首先,访问 Cursor 官方网站,找到页面上的 “Download” 按钮。根据您的操作系统选择合适的安装文件:Windows 系统下载.exe 文件,macOS 系统选择.dmg 文件,Linux 系统则可以选择.AppImage 或.deb 包。

安装步骤
Windows 系统:双击.exe 安装文件,按照安装向导的提示完成安装。
macOS 系统:打开下载的.dmg 文件,将 Cursor 图标拖到 Applications 文件夹。首次运行时,确保在系统偏好设置中授予所需权限。
Linux 系统:根据提示安装下载的.AppImage 或.deb 文件,确保每一步都正确执行。
二、登录及配置要点
首次启动设置
初次启动 Cursor 时,您可以选择创建新账户或登录已有账户。软件会询问是否导入 VS Code 扩展和设置,您可以根据需要选择 “Start from Scratch” 或导入常用扩展。
界面语言调整为中文
按下 Ctrl+Shift+P(Windows/Linux)或 Cmd+Shift+P(macOS)打开命令面板,输入 language,选择 “Configure Display Language”,然后选择 “中文 (简体)” 并重启软件。
数据隐私设定
您可以选择 “Help Improve Cursor” 以共享使用数据,或选择 “Privacy Mode” 以保护隐私。无论选择哪种模式,软件功能都不会受到影响。
三、熟悉软件界面
项目名称区域
界面顶部显示当前项目名称,您可以通过点击 “新建项目” 或 “打开项目” 按钮来管理项目。

文件列表板块
左侧区域展示当前项目的所有文件,您可以通过右键菜单进行新建、删除或重命名等操作。
代码编辑核心区
中央区域是代码编写和编辑的主要工作区,支持语法高亮、代码折叠、自动补全和智能提示等功能。
终端窗口
界面底部是集成的终端窗口,支持多标签页,方便同时执行多个命令行任务。
四、使用小贴士
建议您花几分钟熟悉软件界面。使用 Cmd/Ctrl + P 快速搜索文件,Cmd/Ctrl + Shift + P 打开命令面板。首次使用时,确保网络连接正常。如有问题,可查阅官方文档或在社区寻求帮助。