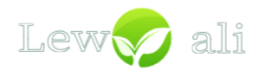Cursor 是一款功能强大的编程工具,结合了先进的语言模型,能够显著提升编程效率。本文将详细介绍如何下载、安装、配置以及高效使用 Cursor。

一、下载与安装
- 下载:前往 Cursor 官方网站 ,选择适合你操作系统的安装包。
- 安装:双击下载的安装包,按照提示完成安装。
- 注册:安装完成后,打开 Cursor 并注册账号,填写基本信息即可快速完成注册。
二、界面与布局
Cursor 的界面设计与 VSCode 高度一致,包括菜单栏、活动栏、侧边栏和编辑器区域。如果你已经熟悉 VSCode,可以无缝切换到 Cursor 的使用。
三、内置模型与语言配置
内置模型:Cursor 集成了多种先进的语言模型,如 GPT-4 和 Claude 3.5。你可以在设置中启用这些模型,辅助编程。
配置语言:在设置中输入“language”,选择“简体中文”即可切换界面语言。
四、常用快捷键

- Tab:自动填充代码。当 Cursor 提供代码补全建议时,按下 Tab 键即可接受。
- Ctrl+K:编辑代码。选中代码区域后,按下 Ctrl+K 唤出编辑框,选择模型并输入需求,即可生成或修改代码。
- Ctrl+L:智能问答。选中代码区域或空白区域后,按下 Ctrl+L 即可与模型对话,获取代码解释或建议。
- Ctrl+I:项目开发。通过 Ctrl+I 启动对话,模型可以协助你创建、删除或编辑多个文件,开发整个项目。
五、智能问答与多轮对话
智能问答:Cursor 支持智能问答功能,可以快速获取代码相关的问题解答或建议。按下 Ctrl+L 即可启动问答。
多轮对话:Cursor 支持与模型进行连续的交互,帮助你更精准地解决问题。
六、外部文档与知识库
添加外部文档:你可以在 Cursor 的设置中添加外部文档(如开发文档),作为知识库辅助编程。
使用文档进行问答:添加文档后,按下 Ctrl+L,输入
@即可选择文档进行问答。
七、高级功能与设置

- System Prompt:在设置中添加“Rules for AI”,帮助模型更好地理解用户需求,提供更精确的回答。
- 订阅与模型使用:Cursor 提供多种订阅层级,满足不同用户的需求。选择合适的订阅方案,享受更多功能。
- 导入 VSCode 配置:你可以一键导入 VSCode 的配置,包括扩展、主题和键绑定等。
八、注意事项
- 模型调用次数:每个账号的模型调用次数有限,请合理使用。
- 软件更新:定期更新 Cursor,以获取最新功能和修复。
通过以上步骤和技巧,你可以快速掌握 Cursor 的使用方法,提升编程效率。