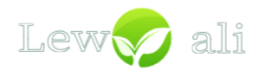Cursor 是一款以 AI 为核心的代码编辑器,支持 Windows、Mac 和 Linux 平台。它专为与 AI 结对编程而设计,旨在帮助开发者更快速、高效地编写代码。作为一个在 Linux 系统上成功安装 Cursor 的用户,我将分享详细的安装步骤,帮助你轻松完成安装。
Cursor 简介
Cursor 是一款创新的 AI 代码编辑器,支持多种编程语言,能够通过 AI 辅助功能提升开发效率。虽然它在 Mac 系统上安装非常简单,但在 Linux 系统上可能会遇到一些挑战。以下是我在 Ubuntu Linux 上安装 Cursor 的完整流程。
安装步骤
第一步:下载 Cursor
- 访问 Cursor 官方网站。
- 点击页面上的 “Download” 按钮。

第二步:了解 .AppImage 文件
下载完成后,你会得到一个以 .AppImage 结尾的文件。
AppImage 是一种无需传统安装方法的通用软件包格式,适用于 Linux 系统。
第三步:设置文件为可执行
在运行 .AppImage 文件之前,需要先将其设置为可执行文件。打开终端,进入下载文件的目录,执行以下命令:
bash
chmod +x cursor-0.42.4x86_64.AppImage
注意:文件名可能会有所不同,根据实际情况替换命令中的文件名。
第四步:解决 FUSE 依赖问题
如果你在运行 .AppImage 文件时遇到以下错误:
bash
dlopen(): error loading libfuse.so.2
不要担心!这是因为 .AppImage 需要 FUSE 才能运行。FUSE 是一种允许非特权用户在用户空间创建文件系统的机制。
要解决这个问题,安装 libfuse2:
bash
sudo apt install libfuse2
第五步:重新运行 .AppImage 文件
安装 FUSE 后,重新执行以下命令:
bash
./cursor-0.42.4x86_64.AppImage
第六步:将 Cursor 添加到应用程序列表
为了方便使用,可以将 Cursor 添加到系统应用程序列表中。
- 将
.AppImage文件移动到/opt目录:
bash
sudo mv cursor-0.42.4x86_64.AppImage /opt/cursor.appimage
- 创建桌面启动项:
bash
sudo nano /usr/share/applications/cursor.desktop
- 在文件中粘贴以下内容:
ini
[Desktop Entry]
Name=Cursor
Exec=/opt/cursor.appimage
Icon=/opt/cursor.png
Type=Application
Categories=Development;
- 保存并退出编辑器(按
Ctrl + X,然后按Y确认)。
第七步:添加自定义图标
为了让 Cursor 与其他应用程序区别开,可以为它添加一个自定义图标。
-
将图标文件(
.png格式)保存到/opt目录中,并重命名为cursor.png。 -
注销并重新登录系统,图标即可显示。

总结
通过以上步骤,你可以成功在 Linux 系统上安装并使用 Cursor AI 编辑器。它不仅可以帮助你提升开发效率,还能通过 AI 辅助功能优化代码质量。如果你需要订阅海外服务,可以试试 野卡 | 一分钟注册,轻松订阅海外线上服务。
关键词: Cursor AI 编辑器, Linux 安装教程, AppImage, FUSE, 结对编程, 开发工具