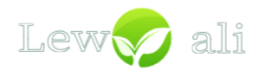Facebook Live 是 Facebook 推出的实时直播功能,能够帮助用户与粉丝进行即时互动。本教程将详细讲解如何使用 OBS 推流软件在 Facebook 上进行直播,并介绍如何利用 Onesight 管理直播互动,助你轻松掌握 Facebook Live 的核心操作。
一、直播前的准备工作
在开始直播前,你需要准备好以下工具:
- OBS 推流软件
- 稳定的网络环境
二、下载并安装 OBS 推流软件
OBS(Open Broadcaster Software)是一款免费且开源的视频录制和实时流软件,广泛应用于视频采集和直播领域。以下是安装 OBS 的步骤:
- 访问 OBS 官网:https://obsproject.com/zh-cn
- 根据你的操作系统,选择对应的软件版本下载并安装。
三、在 Onesight 中创建直播
- 登录 Onesight 营销云,在左侧菜单点击【直播】,进入直播页面。
- 如果你还没有授权添加过任何 Facebook 主页,点击【去授权】按钮,按提示完成 Facebook 主页授权。
- 授权后,点击【创建直播】按钮。
- 在弹出的“创建直播”弹窗中:
- 选择一个想要进行直播的 Facebook 主页。
- 输入视频标题(不超过 254 字节)。
- 输入视频描述(建议不超过 100 字)。
- 点击【获取直播密钥】按钮,获取“直播服务器地址”和“直播密钥”。
四、使用 OBS 推流软件进行直播
- 打开 OBS 软件,点击【设置】-【推流】,在推流设置中:
- 服务设置为“自定义”。
- 粘贴 Onesight 中获取的服务器地址和直播密钥。
- 点击【应用】并保存设置。
- 添加直播源:
- 点击【+】按钮,选择直播视频源(如“视频采集设备”或“显示器采集”)。
- 点击【开始推流】按钮,OBS 将开始向 Facebook 推送直播流。
五、在 Onesight 中管理直播互动
- 在 Onesight 直播页面,找到正在进行的直播,点击【详情】按钮。
- 在直播详情弹窗中:
- 查看直播预览和观看人数。
- 管理直播评论(点赞、回复、翻译等)。
六、结束直播与查看往期直播
- 直播结束时,点击【结束直播】按钮,并选择是否将直播视频发布到主页。
- 点击往期直播标签页,查看所有往期直播视频,支持查看数据或删除视频。
通过本教程,你可以轻松掌握 Facebook Live 直播的全流程。无论是个人直播还是企业宣传,Facebook Live 都是一个不可错过的强大工具。快来试试吧!